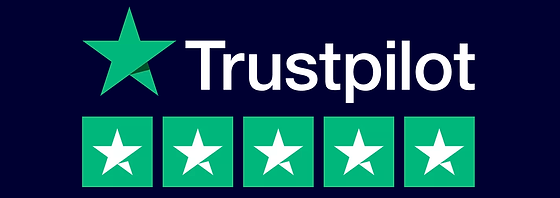- Installer la suite Office :
- a. Si vous ne l’avez pas encore fait, téléchargez le programme d’installation d’Office à partir du lien de téléchargement officiel de Microsoft fourni dans votre courrier électronique ou à partir du site web d’Office.
- b. Exécutez le programme d’installation et suivez les instructions à l’écran pour terminer l’installation.
- Lancer une application Office : a. Après l’installation, ouvrez une application Office, telle que Word, Excel ou PowerPoint.
- Saisissez votre clé de produit (pour Retail licences)
- a. Cliquez sur “Activer” ou “Entrer la clé du produit” lorsque vous y êtes invité.
- b. Saisissez la clé de produit de 25 caractères que vous avez reçue dans votre courrier électronique.
- c. Cliquez sur “Suivant” et suivez les instructions à l’écran pour terminer le processus d’activation.
- Vérifier l’état d’activation :
- a. Une fois la clé de produit saisie, la suite Office devrait être activée.
- b. Pour confirmer, allez dans “Fichier” > “Compte” dans n’importe quelle application Office. Sous “Informations sur le produit”, vous devriez voir “Produit activé”.
Remarque : ces étapes s’appliquent à Office 2016, Office 2019 et Office 2021. Si vous rencontrez des problèmes lors de l’activation, contactez l’équipe d’assistance pour obtenir de l’aide.
- Télécharger l’outil de création de médias :
- a. Visitez la page officielle de téléchargement pour Windows : https://www.microsoft.com/fr-fr/software-download/windows10
- b. Cliquez sur “Télécharger l’outil maintenant” pour télécharger l’outil de création de médias.
- c.Enregistrez le fichier sur votre ordinateur.
- Lancez l’outil de création de médias :
- a. Localisez le fichier téléchargé (MediaCreationTool.exe) et double-cliquez dessus pour lancer l’outil.
- b. Acceptez les termes de la licence lorsque vous y êtes invité.
- Choisissez le type d’installation :
- a.Dans l’écran “Que voulez-vous faire ?”, sélectionnez “Créer un support d’installation (clé USB, DVD ou fichier ISO) pour un autre PC” et cliquez sur “Suivant”.
- Sélectionnez la langue, l’édition et l’architecture :
- a. Choisissez la langue, l’édition Windows et l’architecture (32 bits, 64 bits ou les deux) que vous souhaitez télécharger. En général, il est préférable d’utiliser les options recommandées pour le PC cible.
- b. Cliquez sur “Suivant” pour continuer.
- Choisissez le type de support :
- a. Sélectionnez “Clé USB” si vous souhaitez créer une clé USB amorçable (capacité minimale de 8 Go requise).
- b. Sélectionnez “Fichier ISO” si vous souhaitez créer un DVD amorçable ou installer Windows à l’aide d’une machine virtuelle. Vous devrez graver le fichier ISO sur un DVD ou le monter sur une machine virtuelle ultérieurement.
- c. Cliquez sur “Suivant” pour continuer.
- Créer le support d’installation :
- a. Si vous avez choisi “clé USB”, insérez le logiciel qui téléchargera les fichiers Windows et créera une clé USB amorçable. Assurez-vous que votre clé USB est connectée.
- b. Si vous avez choisi “fichier ISO”, indiquez l’emplacement où vous souhaitez enregistrer le fichier. Une fois le téléchargement terminé, vous devrez le graver sur votre DVD ou le monter dans votre logiciel de machine virtuelle.
- Installer Windows :
- a. Si vous avez créé une clé USB amorçable, insérez-la dans l’ordinateur cible, redémarrez l’ordinateur et appuyez sur la touche “menu d’amorçage” (généralement F12, F10 ou ESC) pour accéder au menu des options d’amorçage. Sélectionnez la clé USB comme périphérique de démarrage.
- b.Si vous avez créé un DVD amorçable, insérez le DVD dans le lecteur de DVD de l’ordinateur cible, redémarrez l’ordinateur et appuyez sur la touche “menu d’amorçage” pour accéder au menu des options d’amorçage. Sélectionnez le lecteur de DVD comme périphérique de démarrage.
- c. Si vous installez Windows sur une machine virtuelle, montez le fichier ISO dans votre logiciel de machine virtuelle et démarrez la machine virtuelle.
- Suivez les étapes d’installation de Windows :
- a. Lorsque l’écran d’installation de Windows s’affiche, choisissez votre langue, le format de l’heure et de la monnaie, et la méthode de saisie du clavier. Cliquez sur “Suivant”
- b. Cliquez sur “Installer maintenant”
- c.Saisissez votre clé de produit Windows lorsque vous y êtes invité.
- d. Acceptez les termes de la licence et cliquez sur “Suivant”
- e. Choisissez le type d’installation : “Mise à niveau” (pour conserver vos fichiers et paramètres) ou “Personnalisée” (pour une installation propre). Si vous effectuez une installation sur un nouvel ordinateur ou une machine virtuelle, sélectionnez “Personnalisée”
- f. Sélectionnez le lecteur/la partition sur lequel/laquelle vous souhaitez installer Windows et cliquez sur “Suivant”
- g. Windows va maintenant s’installer. Il se peut que votre ordinateur redémarre plusieurs fois au cours du processus.
- Terminer l’installation
a. Une fois l’installation terminée, suivez les instructions à l’écran pour créer ou vous connecter à votre compte Microsoft, personnaliser les paramètres et configurer votre nouvel environnement Windows.
Remarque : Veillez à sauvegarder vos données avant d’installer Windows, car le processus d’installation peut effacer vos fichiers et vos paramètres.
Pour activer Windows, procédez comme suit :
- Obtenez une clé de produit Windows valide : Assurez-vous que vous disposez d’une clé de produit Windows valide pour la version de Windows que vous souhaitez activer. Cette clé est généralement un code de 25 caractères qui vous est fourni lors de l’achat d’une licence Windows.
- Se connecter à l’internet : Assurez-vous que votre ordinateur est connecté à l’internet, car le processus d’activation nécessite une connexion à l’internet.
- Ouvrez les paramètres d’activation :
- a. Appuyez sur la touche Windows ou cliquez sur le bouton Démarrer dans le coin inférieur gauche de votre écran.
- b. Tapez “Activation” dans la barre de recherche et cliquez sur “Paramètres d’activation” ou “Voir si Windows est activé” dans les résultats de la recherche.
- Saisissez votre clé de produit :
- a. Dans la fenêtre Paramètres d’activation, recherchez l’option “Changer la clé de produit” ou “Entrer une clé de produit” et cliquez dessus.
- b. Saisissez votre clé de produit de 25 caractères dans le champ prévu à cet effet.
- c. Cliquez sur “Suivant” ou “Activer” pour soumettre la clé du produit.
- Terminez la procédure d’activation :
- a. Windows va maintenant vérifier la clé de produit et activer votre copie de Windows.
- b. Si l’activation est réussie, vous verrez un message indiquant que Windows est activé. Si vous rencontrez des problèmes ou des erreurs, suivez les instructions à l’écran ou contactez l’assistance Microsoft pour obtenir de l’aide.
Remarque : le processus d’activation peut être légèrement différent selon la version de Windows que vous utilisez (par exemple, Windows 10, Windows 11). Les étapes ci-dessus devraient fonctionner pour la plupart des versions récentes de Windows.