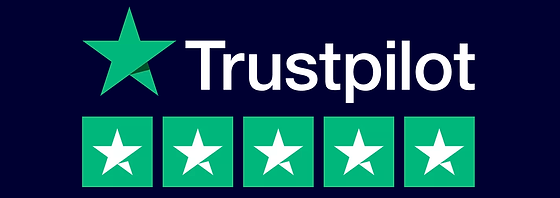- Instala el paquete Office:
- a. Si aún no lo ha hecho, descargue el instalador de Office desde el enlace de descarga oficial de Microsoft proporcionado en su correo electrónico o desde el sitio web de Office.
- b. Ejecute el instalador y siga las instrucciones en pantalla para completar la instalación.
- Inicie cualquier aplicación de Office: a. Tras la instalación, abra cualquier aplicación de Office, como Word, Excel o PowerPoint.
- Introduzca su clave de producto (para licencias Retail):
- a. Haga clic en “Activar” o “Introducir clave del producto” cuando se le solicite.
- b. Introduzca la clave de producto de 25 caracteres que recibió por correo electrónico.
- c. Haga clic en “Siguiente” y siga las instrucciones que aparecen en pantalla para completar el proceso de activación.
- Verifique el estado de activación:
- a. Una vez introducida la clave del producto, el paquete Office debería activarse.
- b. Para confirmar, vaya a “Archivo” > “Cuenta” en cualquier aplicación de Office. En “Información del producto”, deberías ver “Producto activado”.
Nota: Estos pasos se aplican a Office 2016, Office 2019 y Office 2021. Si tiene algún problema durante la activación, póngase en contacto con el equipo de asistencia para obtener ayuda.
- Descargue la herramienta de creación de medios:
- a. Visite la página oficial de descargas de Windows: https://www.microsoft.com/es-es/software-download/windows10
- b.Haga clic en “Descargar herramienta ahora” para descargar la herramienta de creación de medios.
- c. Guarde el archivo en su ordenador.
- Ejecute la herramienta de creación de medios:
- a. Localice el archivo descargado (MediaCreationTool.exe) y haga doble clic en él para ejecutar la herramienta.
- b. Acepte los términos de la licencia cuando se le solicite.
- Elija el tipo de instalación:
- a. En la pantalla “¿Qué desea hacer?”, seleccione “Crear medio de instalación (unidad flash USB, DVD o archivo ISO) para otro PC” y haga clic en “Siguiente”.
- Seleccione idioma, edición y arquitectura:
- a. Elija el idioma, la edición de Windows y la arquitectura (32 bits, 64 bits o ambos) que desea descargar. Normalmente, es mejor utilizar las opciones recomendadas para el PC de destino.
- b. Haga clic en “Siguiente” para continuar.
- Elige el tipo de soporte:
- a. Seleccione “Unidad flash USB” si desea crear una unidad USB de arranque (se requiere una capacidad mínima de 8 GB).
- b. Seleccione “Archivo ISO” si desea crear un DVD de arranque o instalar Windows mediante una máquina virtual. Tendrás que grabar el archivo ISO en un DVD o montarlo en una máquina virtual más tarde.
- c. Haga clic en “Siguiente” para continuar.
- Crea el soporte de instalación:
- a. Si eliges “Unidad flash USB”, el software descargará los archivos de Windows y creará una unidad USB de arranque. Asegúrese de que la unidad USB está conectada.
- b. Si eliges “Archivo ISO”, especifica una ubicación para guardar el archivo. Una vez finalizada la descarga, tendrás que grabarlo en tu DVD o montarlo en el software de tu máquina virtual.
- Instalar Windows:
- a.Si ha creado una unidad USB de arranque, insértela en el ordenador de destino, reinicie el ordenador y pulse la tecla “menú de arranque” (normalmente F12, F10 o ESC) para acceder al menú de opciones de arranque. Selecciona la unidad USB como dispositivo de arranque.
- b. Si has creado un DVD de arranque, inserta el DVD en la unidad de DVD del ordenador de destino, reinicia el ordenador y pulsa la tecla “menú de arranque” para acceder al menú de opciones de arranque. Selecciona la unidad de DVD como dispositivo de arranque.
- c. Si va a instalar Windows en una máquina virtual, monte el archivo ISO en el software de la máquina virtual e iníciela.
- Siga los pasos de instalación de Windows:
- a. Cuando aparezca la pantalla de configuración de Windows, elija el idioma, el formato de hora y moneda y el método de teclado/introducción. Haz clic en “Siguiente”.
- b. Haz clic en “Instalar ahora”.
- c. Introduzca la clave de producto de Windows cuando se le solicite.
- d.Acepte los términos de la licencia y haga clic en “Siguiente”.
- e. Elige el tipo de instalación: “Actualizar” (para conservar tus archivos y configuraciones) o “Personalizada” (para una instalación limpia). Si vas a instalar en un ordenador nuevo o en una máquina virtual, selecciona “Personalizada”.
- f. Seleccione la unidad/partición en la que desea instalar Windows y haga clic en “Siguiente”.
- g. Ahora se instalará Windows. Es posible que su ordenador se reinicie varias veces durante el proceso.
- Completar la instalación
a. Una vez finalizada la instalación, siga las instrucciones en pantalla para crear o iniciar sesión en su cuenta Microsoft, personalizar la configuración y configurar su nuevo entorno Windows.
Nota: Asegúrate de hacer una copia de seguridad de tus datos antes de instalar Windows, ya que el proceso de instalación puede borrar tus archivos y configuraciones.
Para activar Windows, siga estos pasos:
- Obtenga una clave de producto de Windows válida: Asegúrese de que dispone de una clave de producto de Windows válida para la versión de Windows que desea activar. Esta clave suele ser un código de 25 caracteres que se le proporciona al adquirir una licencia de Windows.
- Conéctese a Internet: Asegúrate de que tu ordenador está conectado a internet, ya que el proceso de activación requiere una conexión a internet.
- Abra la configuración de activación:
- a. Pulse la tecla Windows o haga clic en el botón Inicio situado en la esquina inferior izquierda de la pantalla.
- b. Escriba “Activación” en la barra de búsqueda y haga clic en “Configuración de activación” o “Ver si Windows está activado” en los resultados de la búsqueda.
- Introduzca su clave de producto:
- a. En la ventana de configuración de la activación, busque la opción “Cambiar clave de producto” o “Introducir una clave de producto” y haga clic en ella.
- b. Introduzca su clave de producto de 25 caracteres en el campo correspondiente.
- c. Haga clic en “Siguiente” o “Activar” para enviar la clave del producto.
- Completa el proceso de activación:
- a. Windows verificará la clave de producto y activará su copia de Windows.
- b. Si la activación se realiza correctamente, aparecerá un mensaje indicando que Windows está activado. Si encuentra algún problema o error, siga las instrucciones que aparecen en pantalla o póngase en contacto con el soporte técnico de Microsoft para obtener ayuda.
Nota: El proceso de activación puede ser ligeramente diferente dependiendo de la versión de Windows que esté utilizando (por ejemplo, Windows 10, Windows 11). Los pasos anteriores deberían funcionar para las versiones más recientes de Windows.